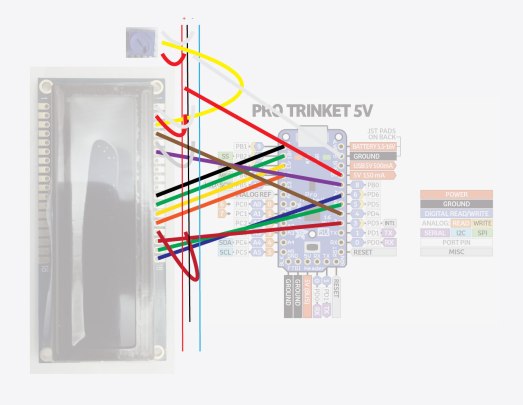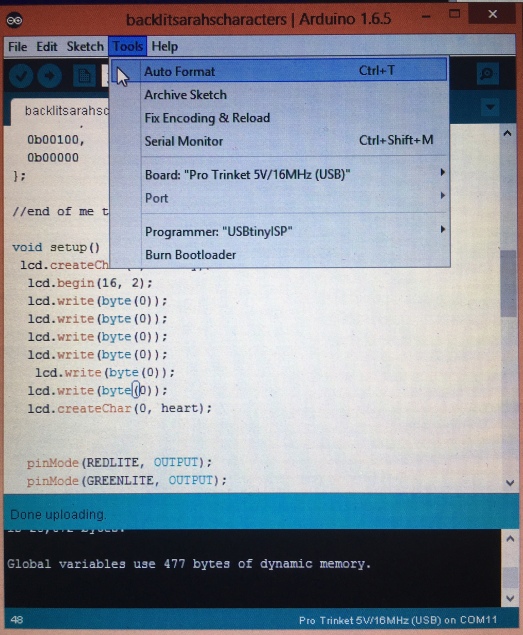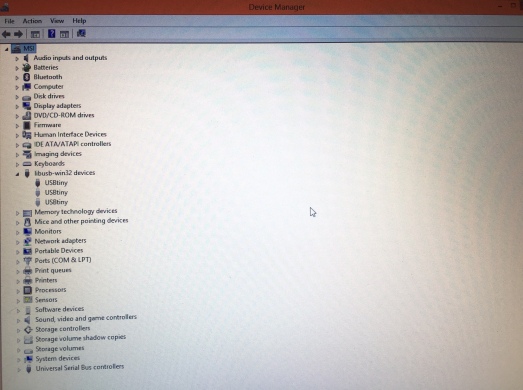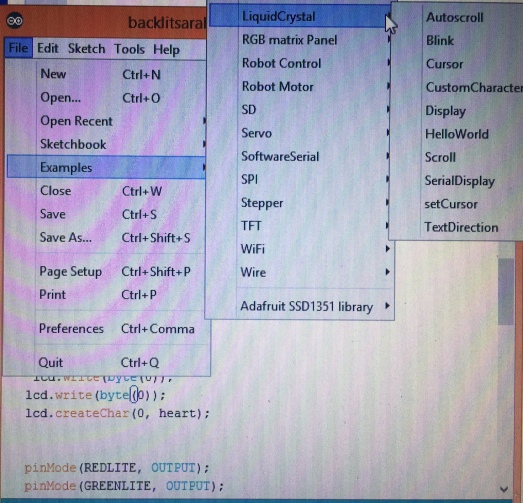This tutorial covers how to wire and successfully run Arduino Uno sketches on an RGB negative LCD display using a Trinket Pro 5V USB micro-controller. Basically, if you can wire your LCD display to an Arduino Uno, it is fairly easy to then substitute in a Trinket Pro 5V in place of the Uno, and end up with a much more compact, more portable setup. This tutorial can be done by someone with little or no experience with the smaller microcontrollers out there. I tried a few of the smaller microcontrollers currently available, and found this one to be the easiest to get up and running. Let’s get started:
This tutorial uses the RGB negative backlit character LCD (along with accompanying 10K potentiometer), and the Trinket Pro 5V, and runs the example sketches in the LiquidCrystal Arduino example library, which can be downloaded here.
Wiring
So let’s wire this up:
The Adafruit RGB character LCD has 18 pins on either side of it, we will only use one side of pins. The pins are unlabeled, however they run from pin 1 on its lefthand side to pin 18 on its righthand side.
Let’s start by hooking up the main power and ground wires:
breadboard – column white wire to Trinket Pro Ground
breadboard + column red wire to Trinket Pro 5V 150 mA
Then let’s hook up the potentiometer:
Then you have 2 additional wires to hook up to the poteniometer. On the included picture, there is a white wire on the lefthand side of the potentiometer going to the – ground column of the breadboard, and a red wire on the righthand side of the potentiometer, going to the + column of the breadboard. For additional info on the potentiometer, see here.
Plug in your setup and make sure the above connections are on and working, otherwise don’t progress to the rest of the wiring. If everything’s working, then let’s move through the rest of the LCD pins:
LCD Pin 18 to Trinket Pin 6 blue wire
LCD Pin 17 to Trinket Pin 5 green wire
LCD Pin 16 to Trinket Pin 3 red wire
LCD Pin 15 to breadboard + column (5v) red wire
LCD Pin 14 to Trinket Pin 12 orange wire
LCD Pin 13 to Trinket Pin 11 yellow wire
LCD Pin 12 to Trinket Pin 10 green wire
LCD Pin 11 to Trinket Pin 9 black wire
LCD Pin 6 to Trinket Pin 8 purple wire
LCD Pin 5 to breadboard – column (ground) white wire
LCD Pin 4 to Trinket Pin 4 brown wire
LCD Pin 3 to potentiometer middle yellow wire
LCD Pin 2 to breadboard + column red wire
LCD Pin 1 to breadboard – column white wire
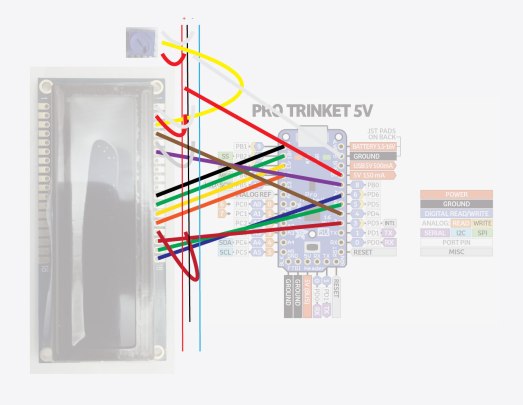
Plugging Pro Trinket in and Setting it up in Arduino IDE
Ok so now your hardware is hooked up, let’s plug it in and get started on the software side. You need to download the LiquidCrystal library from the Arduino library mentioned above. Your next step is to update to the latest version of the Arduino IDE, if you haven’t already. Then you can install the Trinket support addons to the IDE as described here
If you haven’t already downloaded and installed the LiquidCrystal library, do that now. Then open one of the example sketches, and make sure your settings look something like this:
(Programmer should be set to USBtinyISP, and the Board needs to be set to Pro Trinket 5V/18MHz(USB) as shown below. The “port” section is grayed out.)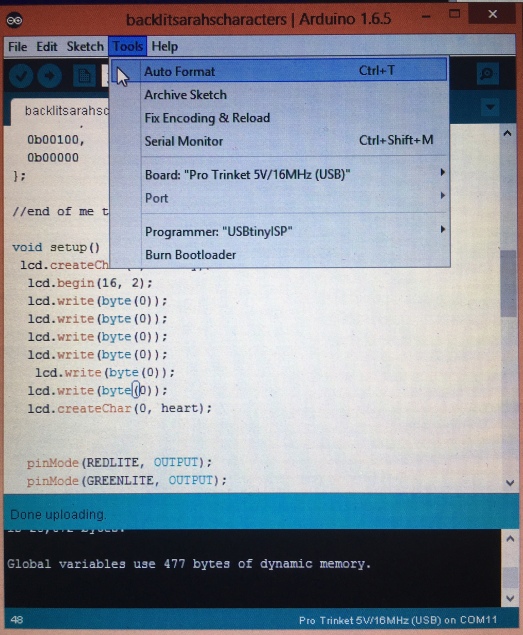
Do note that when you plug in your Trinket Pro for the first time, it shows up in your device manager (if you’re on Windows) under “libusb-win32 devices” as a “USBtiny”. It does not show up in the COM ports.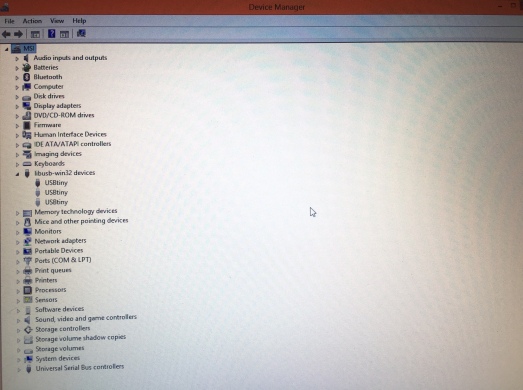
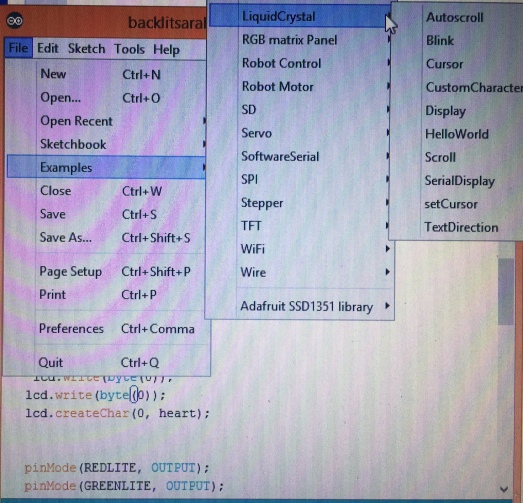
Running an Example Sketch
Lastly, open up one of the example sketches from the LiquidCrystal library, and you will have to make a few simple adjustments to the pin numbers in the code of the sketch. It’s basically one line of code that needs to be changed. I have circled it below:

So let’s change that line of code to match our new pinout, to read:
LiquidCrystal lcd(4, 8, 9, 10, 11, 12);
Now we are ready to play the sketch. If you are new to the Pro Trinket, then we will need to get the hang of successfully uploading to it. You compile your sketch, then, when you are ready to upload it, click on the trinket itself, it has a little button that causes a red light to flicker and blink. So click on that little button, then immediately hit “upload” on your Arduino sketch, and…voila! You now have your first Pro Trinket LCD display running.
This tutorial’s knowledge base is mainly the below tutorial, as well as others mentioned above.
https://learn.adafruit.com/character-lcds
This tutorial was made possible with the help of David Bidle. (djbidle at my1026.com)